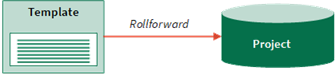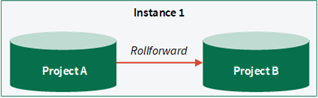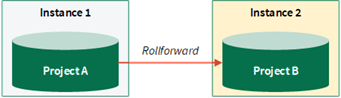Rollforward projects
Rollforward projects to re-use projects or create custom project templates.
How it works
The rollforward functionality allows you to copy project items and fields to a new project. You can rollforward active projects, archived projects, and project templates.
| Option | Description |
|---|---|
|
Rollforward an active or archived project
|
|
|
Rollforward a project template
|
Project items and fields are copied from the template to a new project. |
When should I rollforward a project?
Rolling forward projects is helpful when you are building out your own templates or programs, re-using existing projects, or when you need to execute a similar process in a different location.
If you perform a project yearly (such as SOX), or conduct certain types of projects on a frequent or recurring basis, you can rollforward projects to quickly set up a project with your previously configured settings and data.
Restoring projects before rolling forward
If you previously deleted a project, and it is still available in the Project Library under Deleted projects, you must restore the project before you can roll it forward.
Including project results
When you rollforward an active or archived project, you have the option to include project results.
Project results include:
- Planning files
- Results fields and files
- Execute Procedures / Walkthroughs
- Tests
- Issues (issue information, remediation plan, and retesting information)
- Requests associated with the above items
- Actions
- latest versions of attachments
If you choose not to include project results, the above items are excluded when you rollforward the project.
You do not have the option to include project results when you rollforward a project using Diligent HighBond for iOS or Android.
What happens when I rollforward a project?
The inclusion or exclusion of project items is based on the method you use to rollforward a project.
Notes
- Interface terms are customizable, and fields and tabs are configurable. In your instance of Diligent One, some terms, fields, and tabs may be different.
- If a required field is left blank, you will see a warning message: This field is required. Some custom fields may have default values.
| Method | Included items/fields | Excluded items/fields | Project results |
|---|---|---|---|
|
Rollforward an active or archived project to the same Diligent One instance For example, Instance 1 could be Audit Management (previously AuditBond):
|
|
|
If Include project results is selected, the following items are included:
If Include project results is deselected, the above items are not included in the project. |
|
Rollforward an archived project to a different Diligent One instance For example, Instance 1 could be Audit Management (previously AuditBond) and Instance 2 could be Compliance Management (previously ComplianceBond):
|
Same as rollforward to the same Diligent One instance, except that entities are not included Note
If the target Diligent One instance does not contain the source project type name, the project type is also cloned. Custom Risk Scoring Factors, Custom Date fields, Custom Attributes, Assessment Drivers and linked evidence from Results are only retained when the project type is cloned. |
Same as rollforward to the same Diligent One instance |
Same as rollforward to the same Diligent One instance |
|
Rollforward a project template
|
|
N/A |
N/A |
Permissions
Project Admins, Project Creators, and Professional Managers can rollforward projects.
Rollforward a project
Rollforward an active project, archived project, or a project template to re-use a project or create a custom project template.
Rollforward an active project
- Open Assurance Plans.
The Assurance plans page opens.
- Create a new assurance plan or navigate to an existing assurance plan.
- Click + Add to plan and click Rollforward project.
- Select the active project that you want to rollforward and add to the assurance plan, and click Continue.
- Provide basic information about the new project, and click Continue.
- Review and finalize the project, and click Save and rollforward project.
Result The new project is created and added to the assurance plan.
Rollforward an archived project
Rich text fields cannot exceed 524,288 characters.
-
The Projects homepage opens.
- Under Planning And Results, select Project Library.
The Project Library page opens.
- Click the overflow button
 , and click Rollforward.
, and click Rollforward.The Project Rollforward form opens.
- In the Project Rollforward form, modify the default values in any of the following fields, if necessary:
Field Description Select an Organization Select the appropriate Diligent One instance to rollforward the project to.
To search for a Diligent One instance, enter a keyword in the search box. Results are automatically filtered as you type.
New Name Enter a descriptive name for the project.
The maximum length is 120 characters.
New Description
optional
Specify any additional general information you want to record about the project. Project Type Select the appropriate project type from the dropdown list.
The labels and terminology used in Projects are dependent upon the project type that you select. For more information, see Workflows and project types.
Status Select the appropriate status to classify the project for workflow management or reporting purposes.
For more information, see Configuring project statuses.
Fieldwork Start Date Select the date your project is scheduled to begin. Target Completion Select the date your project is scheduled to be completed. Budgeted Hours
optional
Specify the total number of hours that have been allocated for the project. - Optional. Include project results Select this option to include planning files, results fields and files, execute procedures / walkthroughs, tests, issues, actions, and latest versions of attachments in the project.
- Click Rollforward.
Result The new project is created.
Rollforward a project template
Rich text fields cannot exceed 524,288 characters.
-
The Projects homepage opens.
- Select New > New Project from Template.
- Click Use Template next to the template you want to create your new project from.
The Project Rollforward form opens.
- In the Project Rollforward form, modify the default values in any of the following fields, and click Rollforward.
Result The new project is created.
Field Description New Name Enter a descriptive name for the project.
The maximum length is 120 characters.
New Description
optional
Specify any additional general information you want to record about the project. Project Type Select the appropriate project type from the dropdown list.
The labels and terminology used in Projects are dependent upon the project type that you select. For more information, see Workflows and project types.
Status Select the appropriate status to classify the project for workflow management or reporting purposes.
For more information, see Configuring project statuses.
Fieldwork Start Date Select the date your project is scheduled to begin. Target Completion Select the date your project is scheduled to be completed. Budgeted Hours
optional
Specify the total number of hours that have been allocated for the project.
Preserving the core elements of a project and removing sensitive data
If you are rolling forward a project within the same Diligent One instance or to a different Diligent One instance, and need to preserve the core elements of the project (objectives and risk control matrix) while removing sensitive data, follow these steps to ensure data remains confidential:
- Clone objectives from the source project to a new project.
- Archive the new project.
- Rollforward the new project to an existing or new Diligent One instance and deselect Include project results.
For one-time project use, you can rollforward the new project and skip steps 4 and 5.
- Import objectives from the new project to a new framework.Tip
Frameworks allow you to maintain a structured set of information that can be used to build projects.
- Import objectives from the framework to a project to create a new project in the existing or new Diligent One instance.