Reviewing work and signing-off
Sign off on work you have prepared or reviewed, and assign another person as the next reviewer.
How it works
Notes
- Interface terms are customizable, and fields and tabs are configurable. In your instance of Diligent One, some terms, fields, and tabs may be different.
- If a required field is left blank, you will see a warning message: This field is required. Some custom fields may have default values.
Once you have documented all relevant information on a page, you can sign off on your work, and assign another person on your team to review your work. The person assigned as the next reviewer receives an email notification, notifying them of the page they have been requested to review.
Levels of review
Up to five levels of review can be included for each type of page that can be signed off upon. The term for each level of review may be different for your organization than the default terms used below. To learn more about custom sign-off and review configurations, see Customizing terms, fields, and notifications.
| Default term | Sample description |
|---|---|
| Preparer | prepares or drafts information on a page |
| Detail Reviewer | provides a detailed review of the Preparer's work |
| General Reviewer | provides a high level review of the Preparer's work |
| Supplemental Reviewer | provides an extra level of QA |
| Specialty Reviewer | reviews a specific area as a subject matter expert |
Sign offs and page types
You can sign off on two types of pages:
- Individual item pages shows information pertaining to a specific item, such as an individual walkthrough
- Summary-level pages shows a list of items, such as a list of Walkthroughs
Individual item pages
After the initial sign-off occurs on an individual item page, the page becomes read-only. This provides control over the sign-off and review process as individual items are completed.
Signing off on the Follow-up & Remediation tab in an issue makes actions (for example, the name and description of an action) in the Information and Email notification tabs read-only. However, you can still update actions in the Action Follow-Up and Complete Action tabs post-sign off. See View or update an action for more information.
Example individual item pages
- Planning File
- Walkthrough
- Test Plan
- Test
- Issue Information
- Follow-up & Remediation
- Retest Information
- Results File
Summary-level pages
If you sign off on a summary-level page, individual items do not become read-only.
For example, signing off on the Test Plan page will not make individual test plans read-only. Similarly, signing off on the Risk Control Matrix will not make individual risks and controls read-only.
Example summary-level pages
- Risk Control Matrix
- Walkthroughs
- Test Plans
- Testing
How sign-offs impact the project completion percentage
As you sign off on work in a project, the project completion percentage ![]() increases. However, not all sign-offs impact the project completion percentage:
increases. However, not all sign-offs impact the project completion percentage:
- Summary-level page sign-offs do impact the project completion percentage.
- Individual item page sign-offs do not impact the project completion percentage.
For more information, see Understanding project progress charts.
Limitations and considerations
- You cannot sign off on individual risks or controls You can, however, sign off on the Risk Control Matrix.
- Individual narrative sign-offs do impact the overall project completion percentage While you cannot sign off on all narratives at once, you can sign off on individual narratives. Signing off on individual narratives does increase the project completion percentage.
Caution
If you disable sign-off configuration settings in Project's project type settings, the control items (Walkthrough, Test plan, Testing) will not appear in the Assessments app.
- Walkthrough tab > Sign-off configuration > Walkthrough Results
- Test Plan tab > Sign-off configuration > Test Plan detail
- Testing > Sign-off configuration > Testing Round detail
Do not disable this sign-off level if you will use the Assessments app.
See Customizing terms, fields, and notifications.
Reviewing work
If you are assigned as a reviewer, and notice errors or omissions as you review, you can create a to-do for the preparer, or another colleague, to complete. To-dos are typically used as review notes or review comments.
For more information, see Assigning to-dos.
Sign-off workflows for different teams
The sign-off and review process is flexible and can be adapted for any team size or QA workflow.
Small teams
Sign-off configurations can be customized to reflect teams and sign-off chains of one to five people. Terms for each sign-off role are also customizable. To learn more, see Customizing terms, fields, and notifications.
Additional review cycles
Even after all levels of review have been signed off, you can still assign a next reviewer. This can be helpful if you find a mistake after the final sign-off, and you need to assign the item back to the appropriate person so that they can remove their sign-off, fix the mistake, and re-sign-off.
Examples
The examples in this panel are connected. The first tab presents the start of the scenario.
Scenario
Cathy, a staff auditor, is documenting the results of an audit procedure. Once she is finished preparing the information, she needs to send her work to Simon, her auditor supervisor, for review.
Process
Cathy records the outcome of the audit procedure and logs two issues. She then signs off on the audit procedure as the Preparer, and sets Simon as the Next Reviewer:

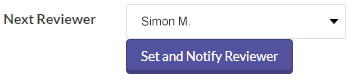
Result
Simon receives an email, notifying him that he has been requested to review the audit procedure.
Scenario
Simon clicks the link in the email notification, and begins reviewing the audit procedure. He recognizes that the results documentation is not as comprehensive as it could be, and suggests that Cathy provide more information.
Process
Simon removes Cathy’s sign-off as Preparer, creates a To-do item as a review note, and assigns the To-do to Cathy. Cathy receives an email notification about the review note, updates the results information as requested, and signs-off again as Preparer. Once again, Cathy sets Simon as the Next Reviewer.
Result
Simon re-reviews the updated procedure, signs-off as Detail Reviewer, and then sets Michelle, the Audit Manager, as the Next Reviewer:

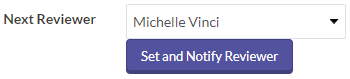
Scenario
Michelle clicks the link in the email notification, and begins reviewing the audit procedure. In the process of reviewing, Michelle learns of new information that impacts the documented results.
Process
Michelle removes the Preparer sign-off, creates a To-do item as a review note, and assigns the To-do to Cathy.
Result
Cathy receives an email notification about the review note, updates the results information as requested, and signs-off once more as the Preparer. Cathy restarts the review and sign-off workflow by setting Simon as the Next Reviewer:

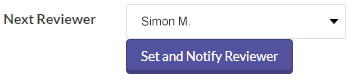
Simon signs off on the audit procedure, and sets Michelle as the Next Reviewer:
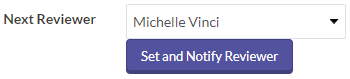
Finally, Michelle signs off as the General Reviewer:

Permissions
Providing initial sign-off
Professional Managers and Professional Users can provide the initial sign-off on any page. Contributor Testers can only provide initial sign-off on control tests they have write access to.
After initial sign-off
Once the preparer has completed the initial sign-off, the page becomes read-only, and the review workflow is restricted as follows:
-
Professional Managers, Professional Users, and Oversight Executives can set the Next Reviewer if the Preparer assigned them as the Next Reviewer.
Note
Because Oversight Executives can only view published issues, they cannot be assigned as the Next Reviewer to sign off on unpublished issues.
- Contributor Testers can set the Next Reviewer on control tests to which they have write access after they have made the initial sign-off, but they cannot be assigned as the Next Reviewer.
Removing sign-offs
- Only the Professional Manager can remove the initial sign-off and allow the page to be updated, or remove a subsequent reviewer's sign off.
- Professional Users must be assigned the Next Reviewer to be able to remove the initial sign-off.
- Removing the initial sign-off automatically removes subsequent sign-offs.
- Professional Managers, Professional Users, and Oversight Executives can remove their own sign-offs.
Signing off as a reviewer
Professional Managers can sign-off as a reviewer before or after the initial sign-off.
Professional Users and Oversight Executives can sign-off as reviewers if initial sign-off has occurred and they have been set as the Next Reviewer.
Sign off on work and assign the next reviewer
Sign off on work you have prepared or reviewed and assign another person as the next reviewer.
- Do one of the following:
- Navigate to the page where the sign-off is required.
- Click the Sign-off link for the sign-off level to which you have been assigned.
- Select the next user required to sign off on the page in the Next Reviewer dropdown list, and click Set and Notify Reviewer.
Result Your sign-off is captured on the page, and the next reviewer is notified via email about their review assignment.
Tip
Issue sign-offs are also displayed on the Issue List page under the Sign-offs column in the table. Each subtab sign-off (Issue Information, Follow-up & Remediation, and Retest Information) is noted with a lock icon
 .
.
Remove a sign-off
Remove a sign-off from a page.
- Do one of the following:
- Navigate to the page that has been signed off.
- Scroll down to the Sign-offs section, and click
 Remove sign-off next to the person's name.
Remove sign-off next to the person's name.Result The sign-off is removed.
Override a sign-off
Override a sign-off to make further updates to information on a page.
- Do one of the following:
- Navigate to the page that has been signed off.
- At the top of the page, in the Read Only box, click Override Sign-off.Note
To override an issue sign-off, click Override Sign-off in the yellow banner.
Result The sign-off on the page is retained and you can update information on the page. When you leave the page, the content changes are maintained. Every user action possible before the sign-off is available after overriding the sign-off (only as a Professional Manager). Only the Professional Manager can remove the initial or subsequent sign-off to allow actions like renaming a file. See Removing sign-offs.
Manage reviews
Manage all reviews assigned to you across multiple projects.
- Open the Task Tracker app.
- Click the Reviews tab.
A list of reviews displays, sorted alphabetically by title.
The lock
 indicates that the section containing the review has been checked out by another user using Offline Projects or Diligent One for iPad, and the review is read-only.
indicates that the section containing the review has been checked out by another user using Offline Projects or Diligent One for iPad, and the review is read-only. - Locate a review by doing any of the following:
- Search or apply the Project filter to restrict the list of reviews.
- Sort reviews by clicking
 next to the column title.
next to the column title.
- Click the appropriate link under the Title column to navigate to the project page you have been assigned to review.
Result You can review the information on the page, and sign-off when you finish the review.